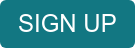How to Delegate an Inbox with Gmail

Once you get to a certain place in a managerial role, your email inbox can become unbearably full. It’s hard to handle all of your daily tasks as it is, and in positions of leadership, you can expect arbitrary duties to show up on a whim—often placing themselves at the top of your email inbox. Thankfully, in 2020, that means you don’t have to do it all alone.
Because of how most modern email service providers (ESP) are set up, your inbox can be accessed by multiple people from multiple locations, all at the same time! This is perfect for a virtual assistant (VA) like me or anyone else at Trusty Oak because our jobs are often to take care of things our clients don’t have time for.
Now, some of my clients have been pretty on the fence about giving me the keys to their email address—and with excellent reason. Obviously, handing out passwords is a general no-no. Even if the person helping you is an esteemed professional, this can be really dangerous. Furthermore, if you give me the keys today, but decide tomorrow you don’t want to work with me anymore, you may not feel comfortable with me having that information.
That’s where delegation comes in.
How to Set Up a Delegated Inbox
We at Trusty Oak use the word “delegation” a lot, and to be honest it’s not a word I used much before working here. So if you’re unfamiliar with it in this context, let me help you out: “delegating an inbox” is synonymous with letting someone else manage your email.
Related: 13 Tasks Busy Entrepreneurs Should Delegate
It should be noted that we work in Gmail, as do most businesses nowadays. If you don’t use Gmail, I highly recommend you start, and for a few reasons:
- Gmail is extremely secure
- Google Drive and Google Suite are added benefits that are intertwined with Gmail
- It’s widely used and easy to collaborate with other Gmail/Google Suite users
If you don’t know how to set up a Gmail account, you can do so at Gmail.com and pressing “Create Account.” After this, Google will guide you through the appropriate steps that allow you to set up your account and inbox. Once you’ve done that, you’ll be able to delegate it to someone else!
To delegate, follow these instructions:
- Go to your settings
- Click on the gear icon at the top right corner of your inbox. Once you click on it, a dropdown menu will show up with the “Settings” option.
- Go to Accounts and Imports, then scroll to “Grant access to your account.”
You’ll have the option to “Add another account,” hyperlinked in blue. Also, you can decide whether or not to leave a conversation marked “unread” or “read” when opened by those you’ve delegated your inbox to.
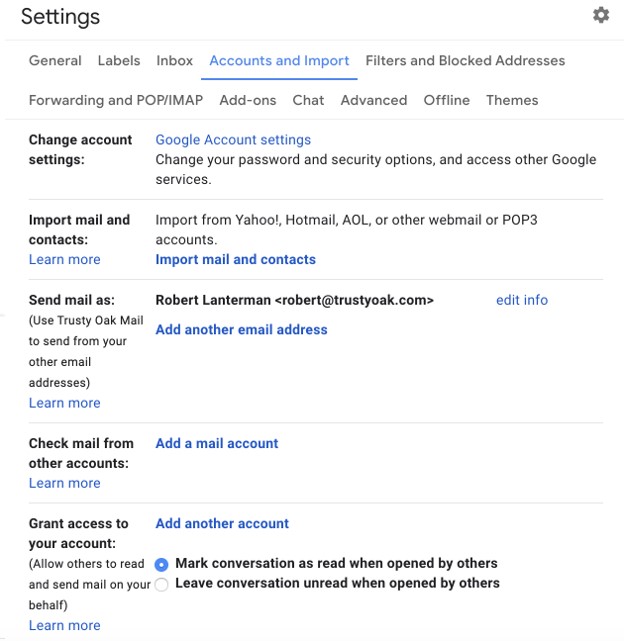
4. Click on “Add another account.” A pop-up window will appear, in which you can add the email address of the employee or VA you want to delegate to. After this, click the “Next Step” button, then the “Send email to grant access” button in the next window. An email will then be sent to that person for them to accept your granting of access.
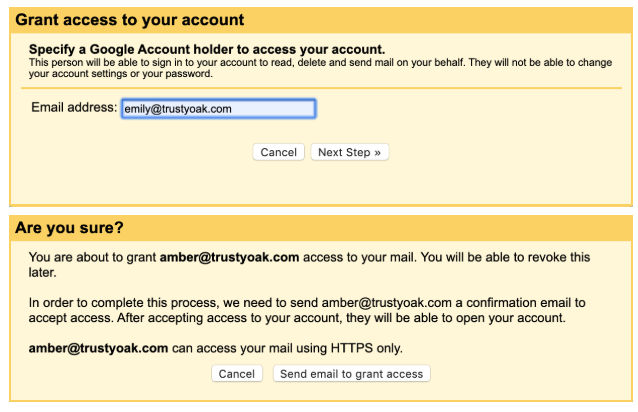
And viola, that’s how you delegate an inbox. You can always revoke this access later, but once you grant it and that person accepts your invitation, they’ll be able to manage your inbox and respond to emails for and as you—without an exchange of passwords.
Managing Inboxes as a Delegatee
Maybe you’re on the other end of inbox delegation. Maybe you’re the delegatee—that is, you’re the one being delegated to. What does this setup look like on your end?
Well, to properly manage an inbox, you will first have to accept a delegation invite from them. This should show up via your email and looks like this.
.png)
Clicking the “accept” link will lead you to a screen like this.
.png)
Once you click the “Confirm” button seen above, you’ll be able to log in to said inbox like you would any other Gmail account you own! Go to the top right corner of your Gmail window, where it has your name and avatar, and click. A dropdown will appear and you will be able to see what e-mail inboxes you can open. It will let you know which ones have simply been delegated to you, as well, by putting the word “delegated” in parentheses next to the email address.
.png)
And there you go! You can now go about your delegated duties.
Delegation is great for anybody who doesn’t have the time to get to all of their business dealings. If your inbox is cluttered with meeting requests, customer questions, and other conversations you don’t have time to take care of, a VA is a perfect person to delegate your inbox to. They have been trained to handle digital tasks such as these. As for the VAs here at Trusty Oak, we are always happy to help.